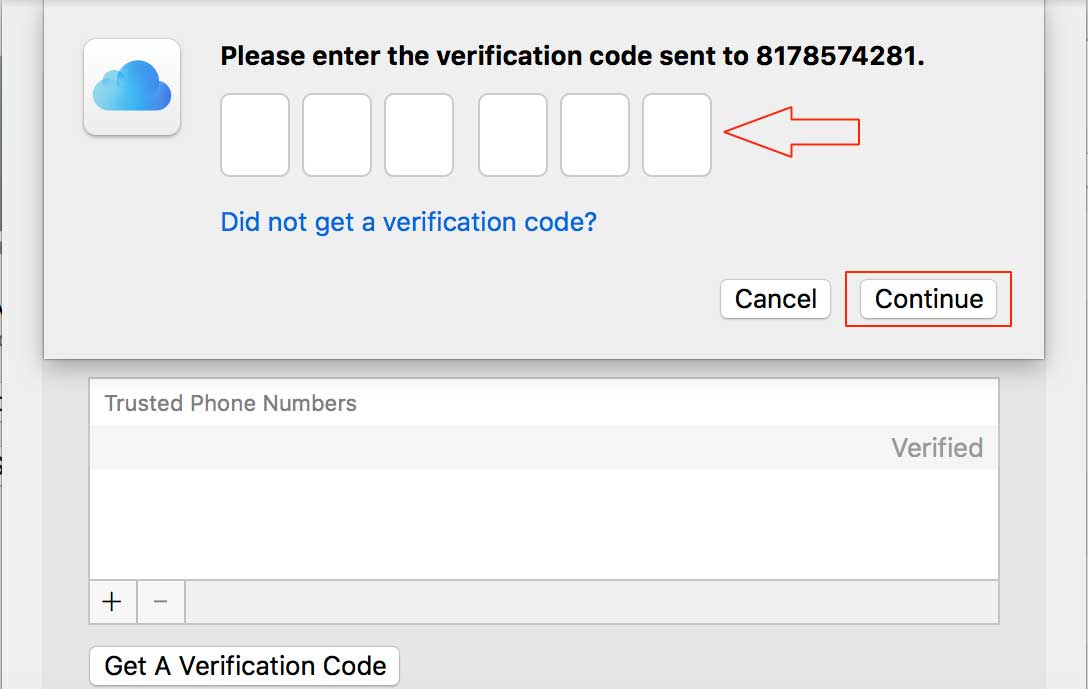How to configure Apple Developer Account without Mac machine and Apple device?
If you don’t have a Mac machine and Apple device, please follow below mentioned steps to configure Apple Developer Account with Amatysta’s assistance:
Step 1 : Go to Apple Developer Portal (developer.apple.com)
Step 2 : If you have an Apple Developer account, login, else Create Apple ID
Step 3 : Click on Join the Apple Developer Program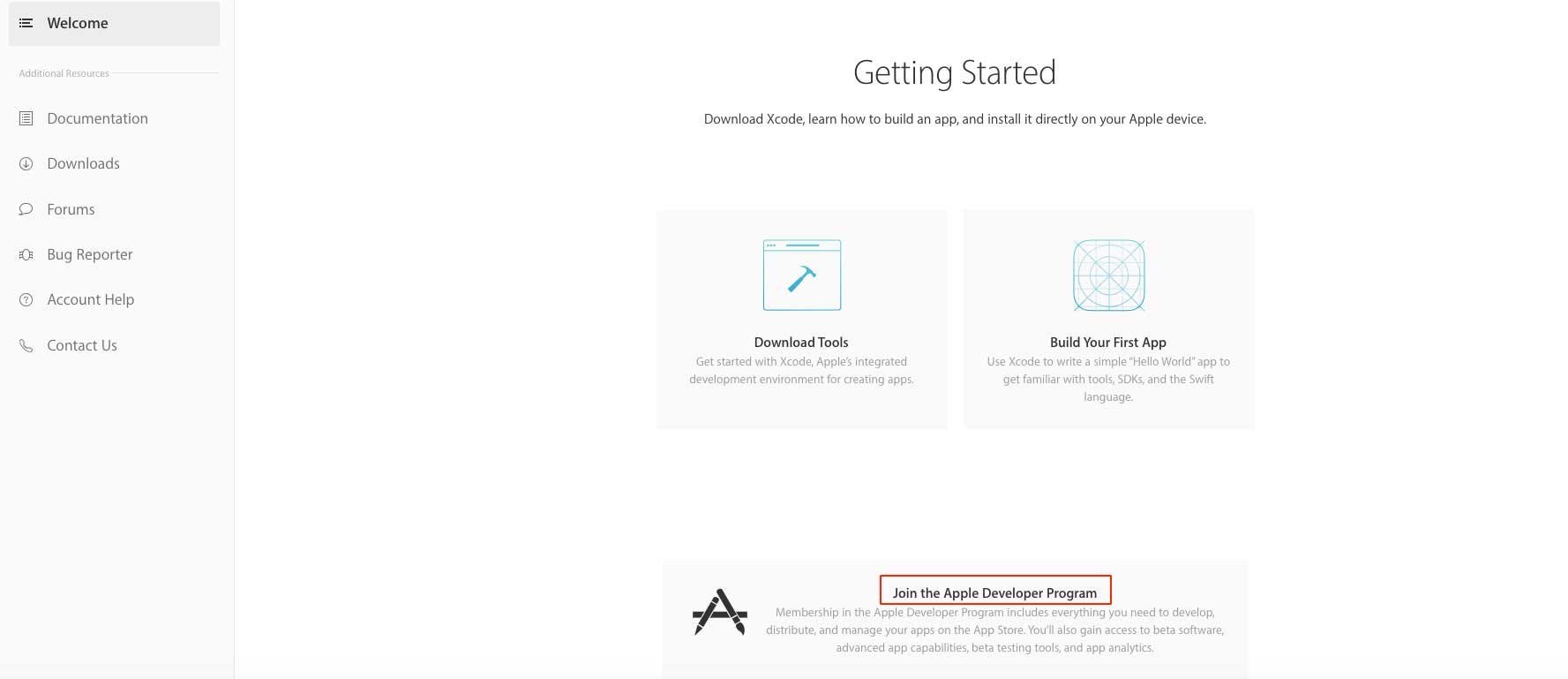
Step 4 : Click on Enroll button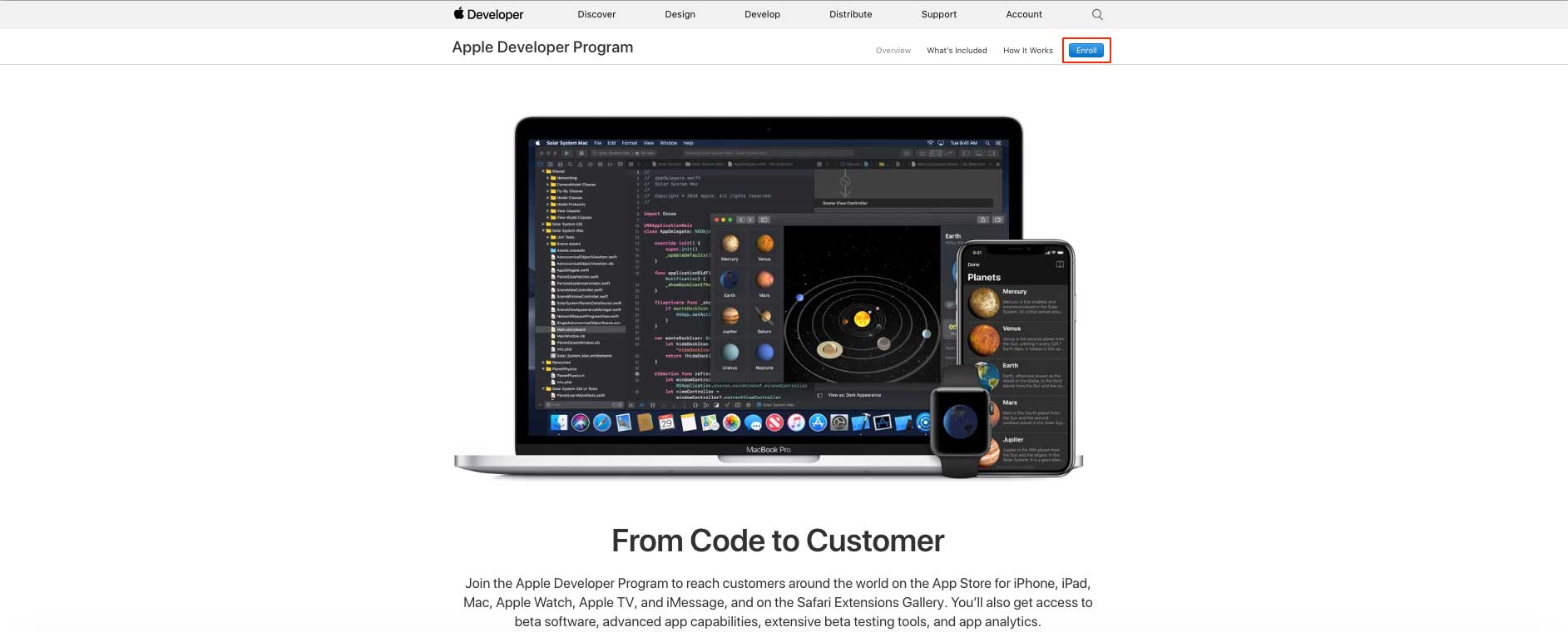
Step 5 : Click on Start Your Enrollment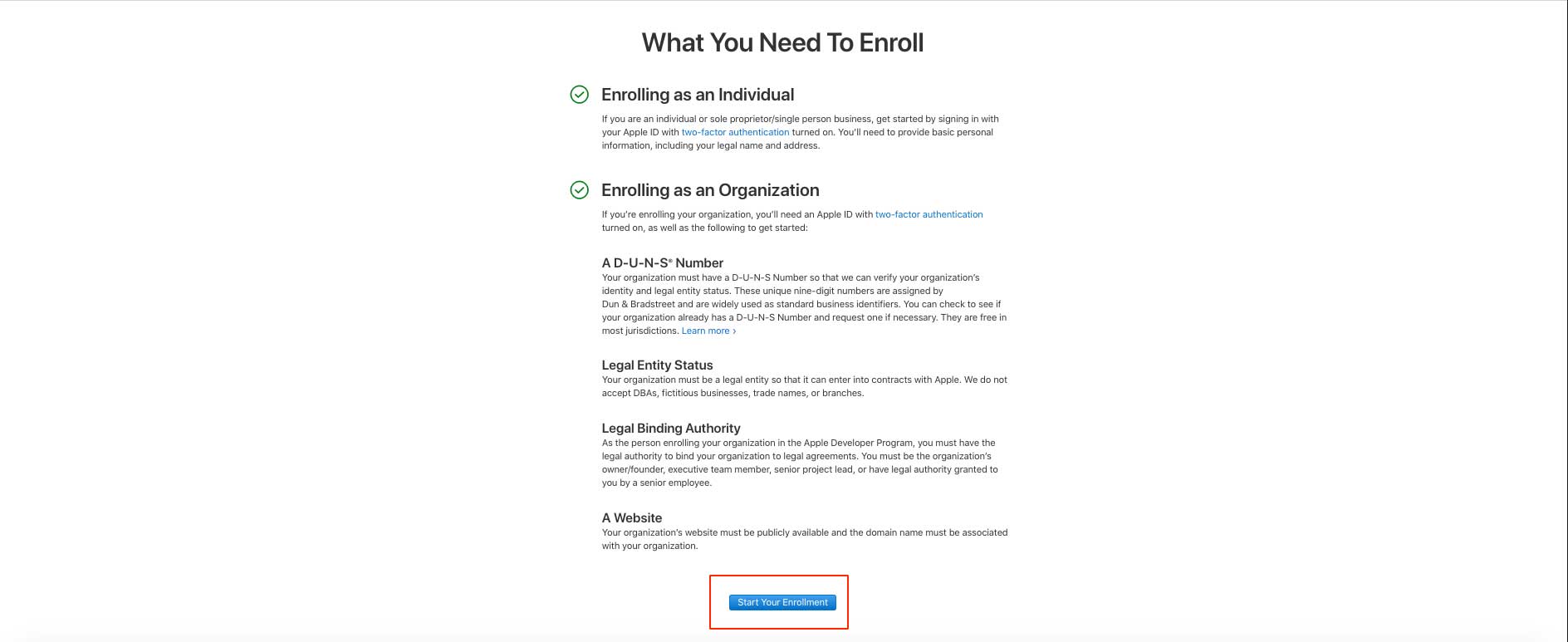 Step 6 : Click on Entity Type dropdown menu
Step 6 : Click on Entity Type dropdown menu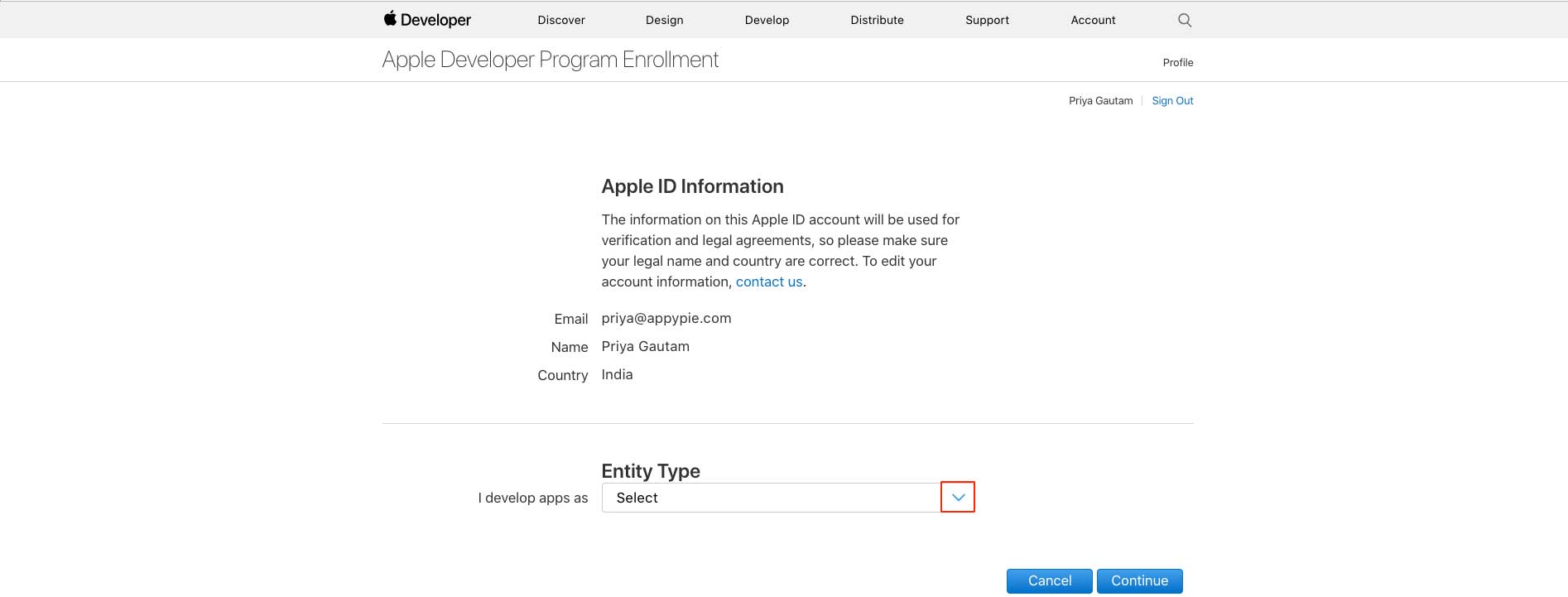
Step 7 : Select the Entity Type that best suits your app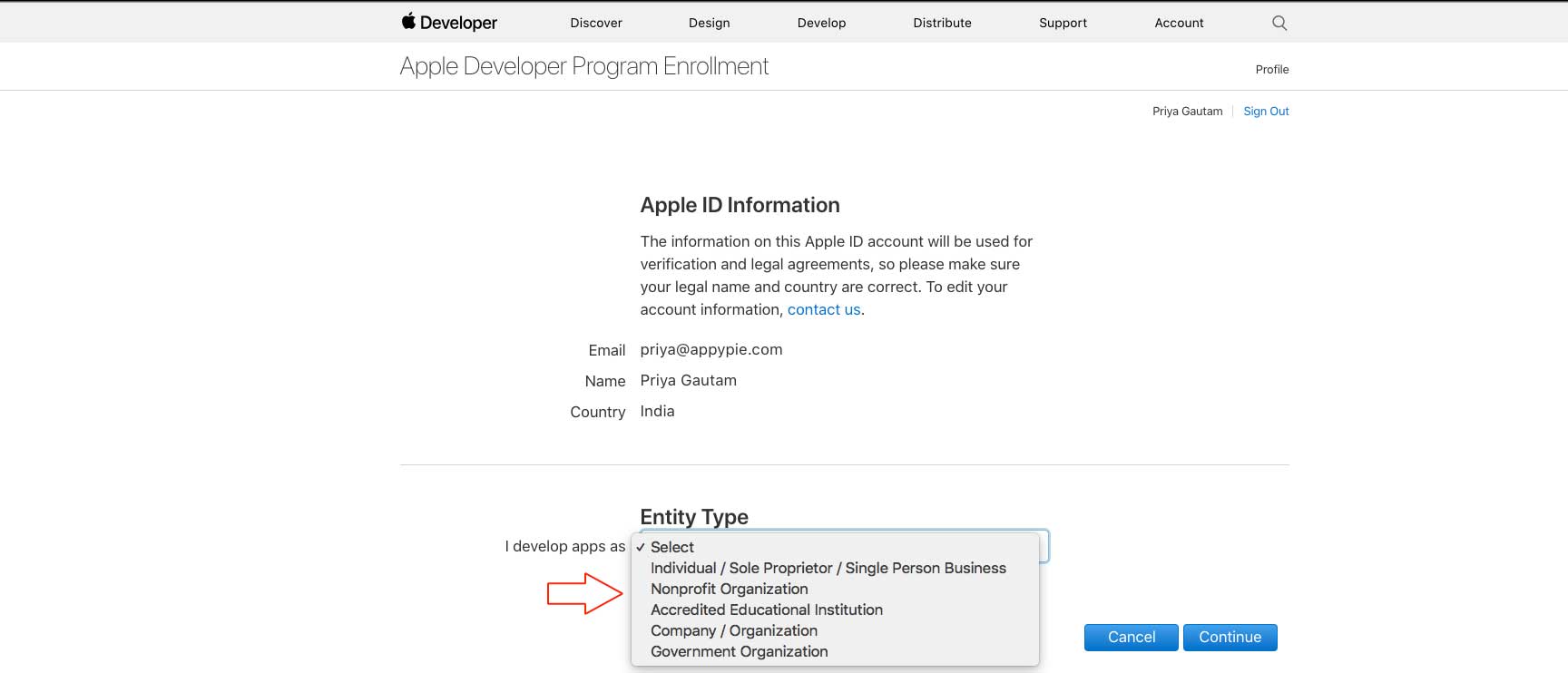 Step 8 : Click on Continue
Step 8 : Click on Continue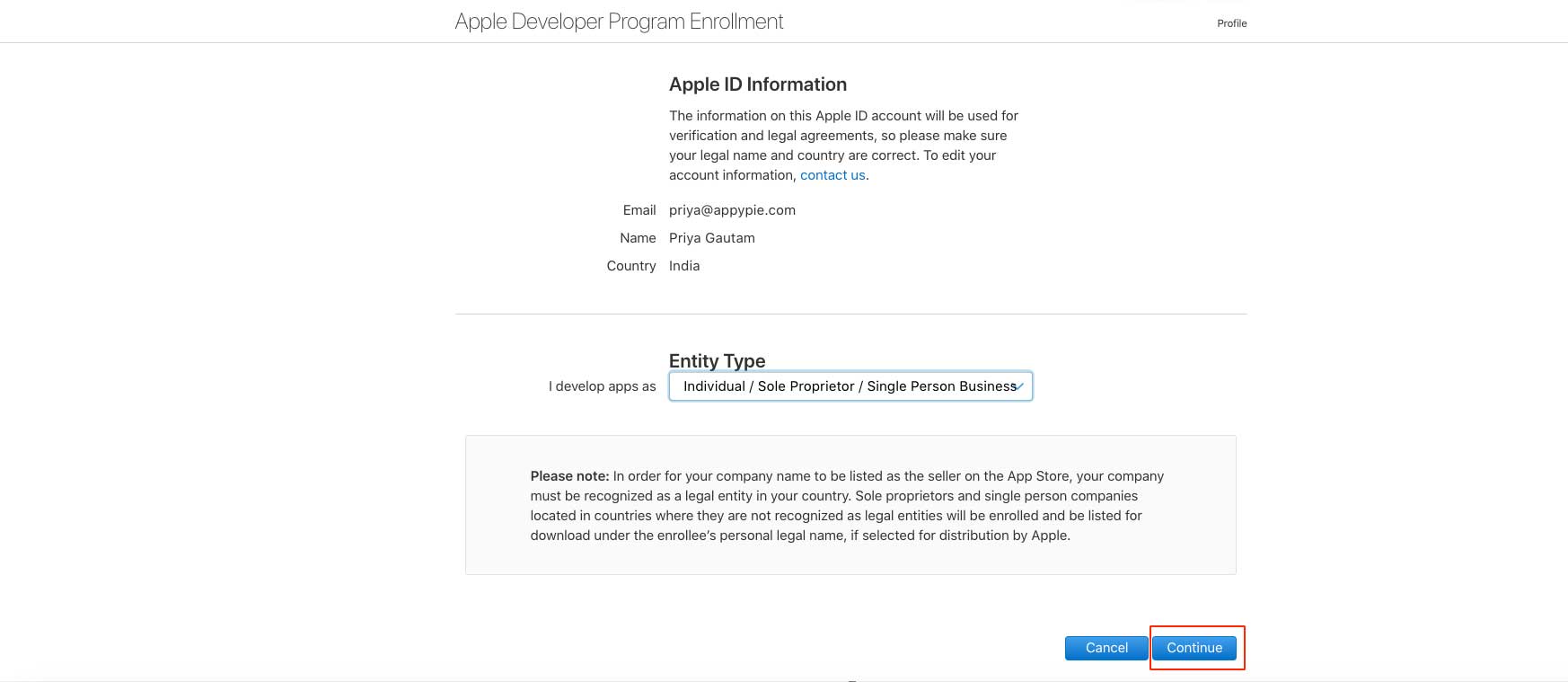
Step 9 : Now, you need to turn on Two-Factor Authentication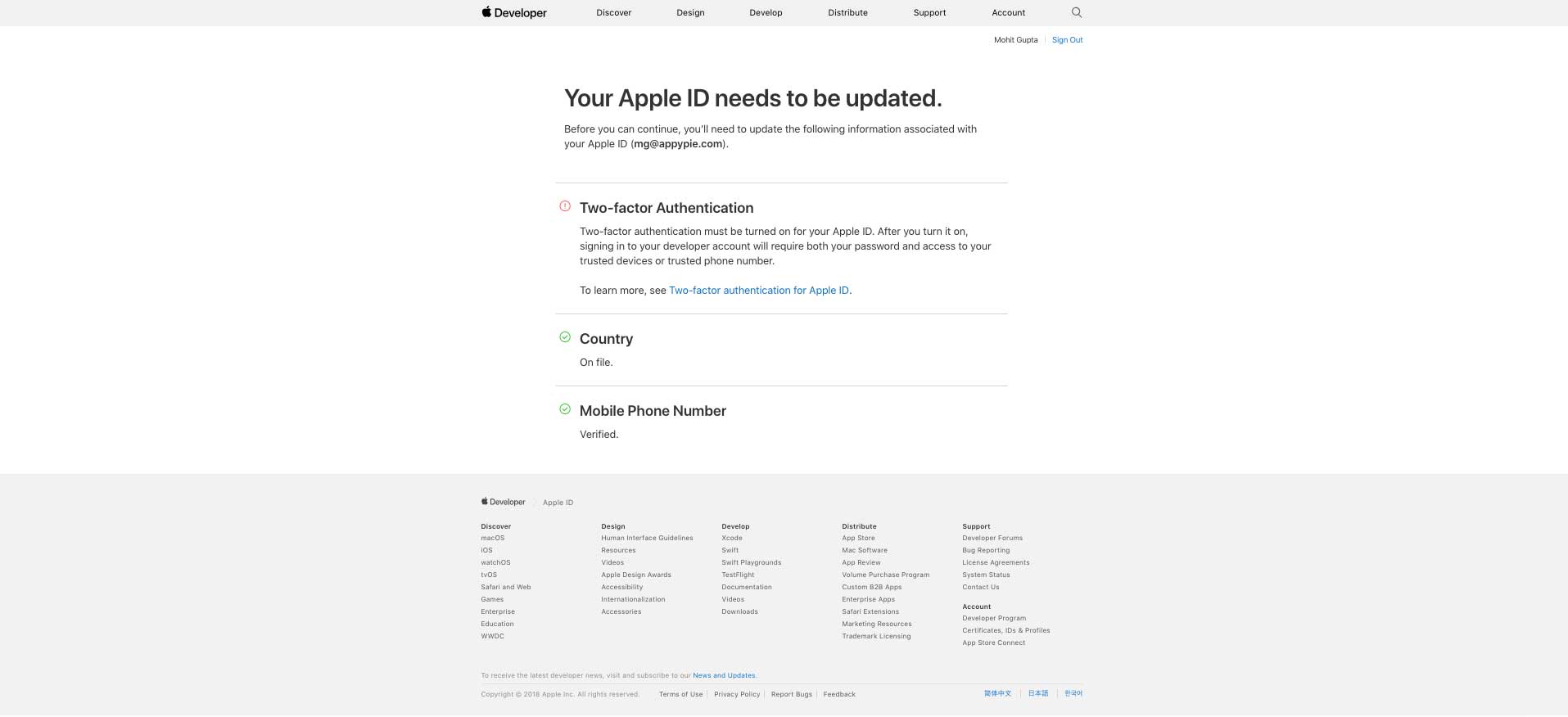 Step 10 : For turning it on without Mac machine, you need to download TeamViewer in your machine/system, and then connect with Amatysta support team for further assistance
Step 10 : For turning it on without Mac machine, you need to download TeamViewer in your machine/system, and then connect with Amatysta support team for further assistance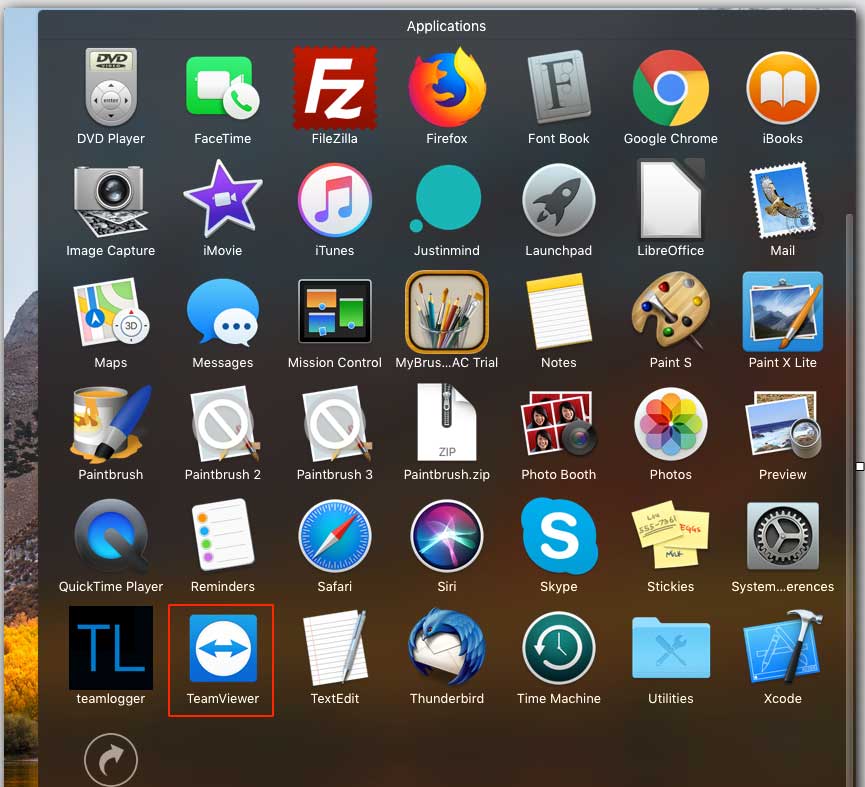 Step 11 : Enter Partner ID
Step 11 : Enter Partner ID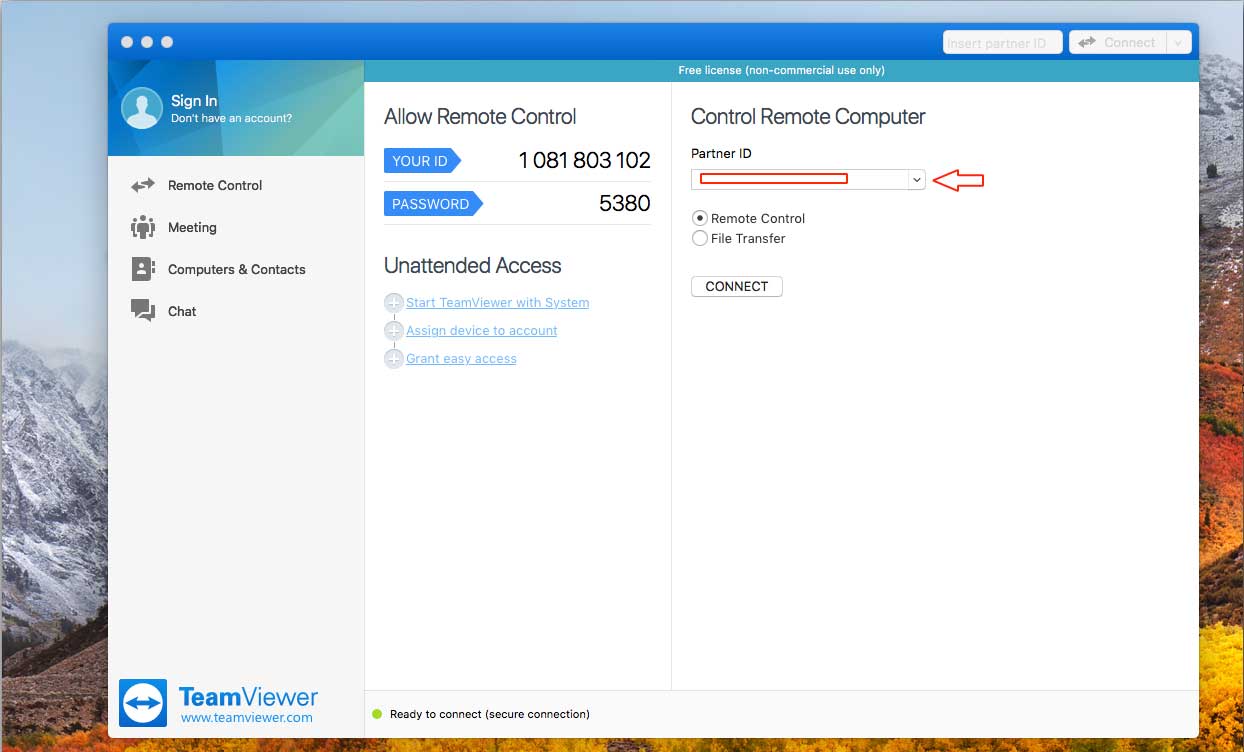
Step 12 : Click on Connect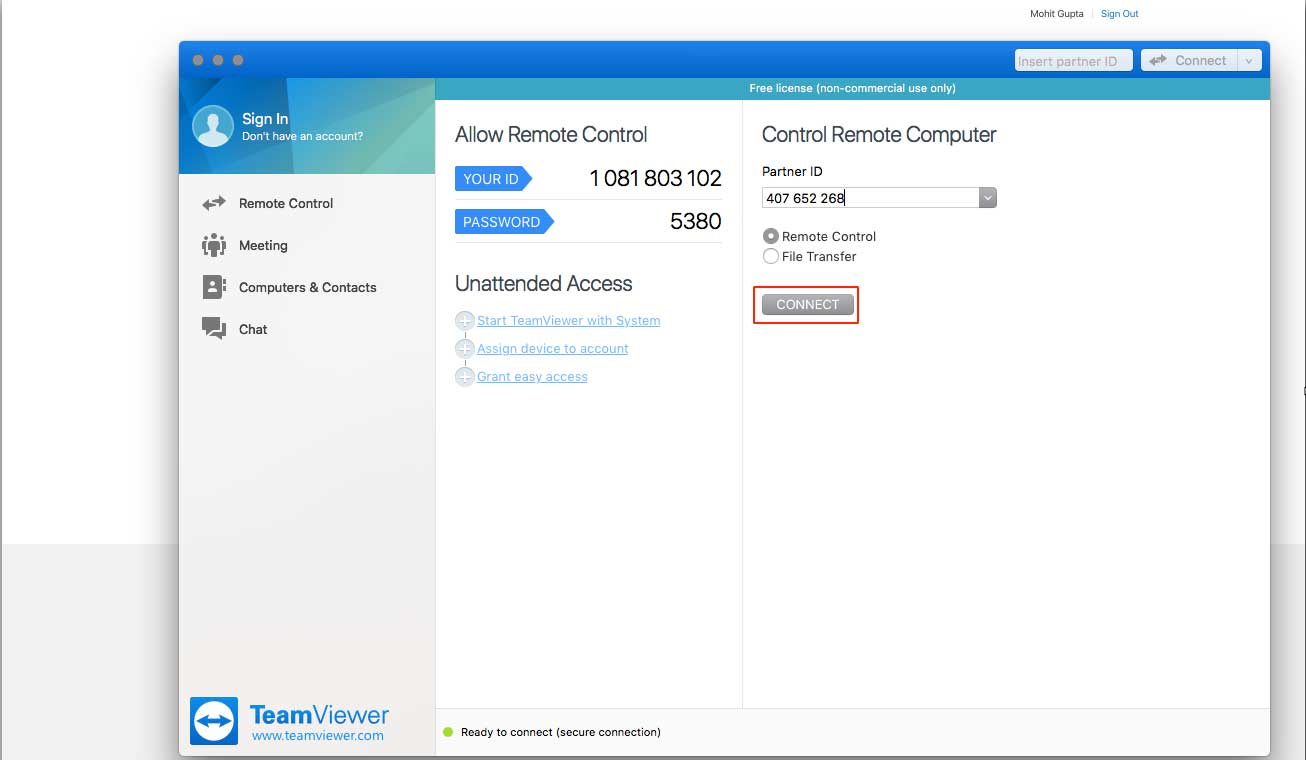
Step 13 : Enter Password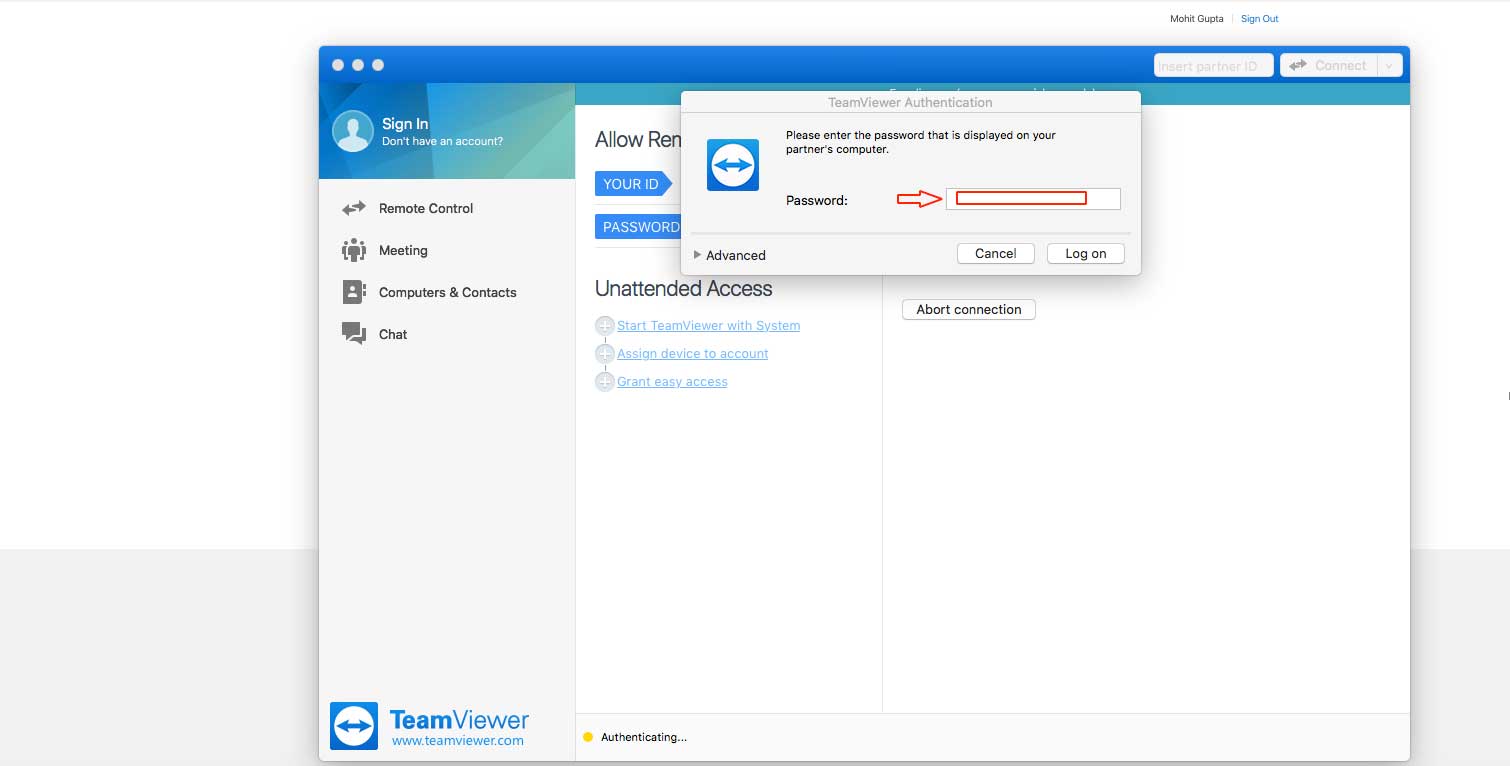
Step 14 : Click Log On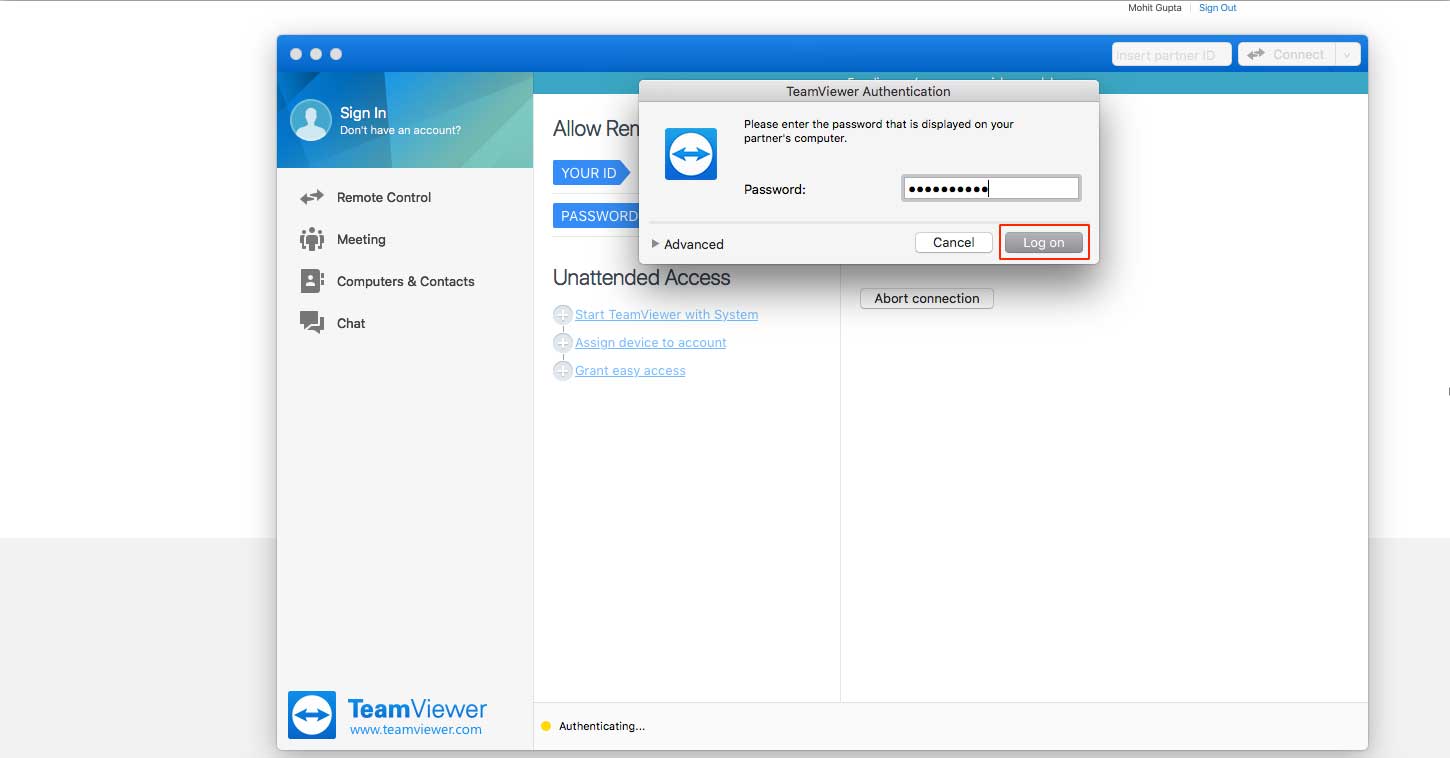
Step 15 : Click on Settings Menu on the Dashboard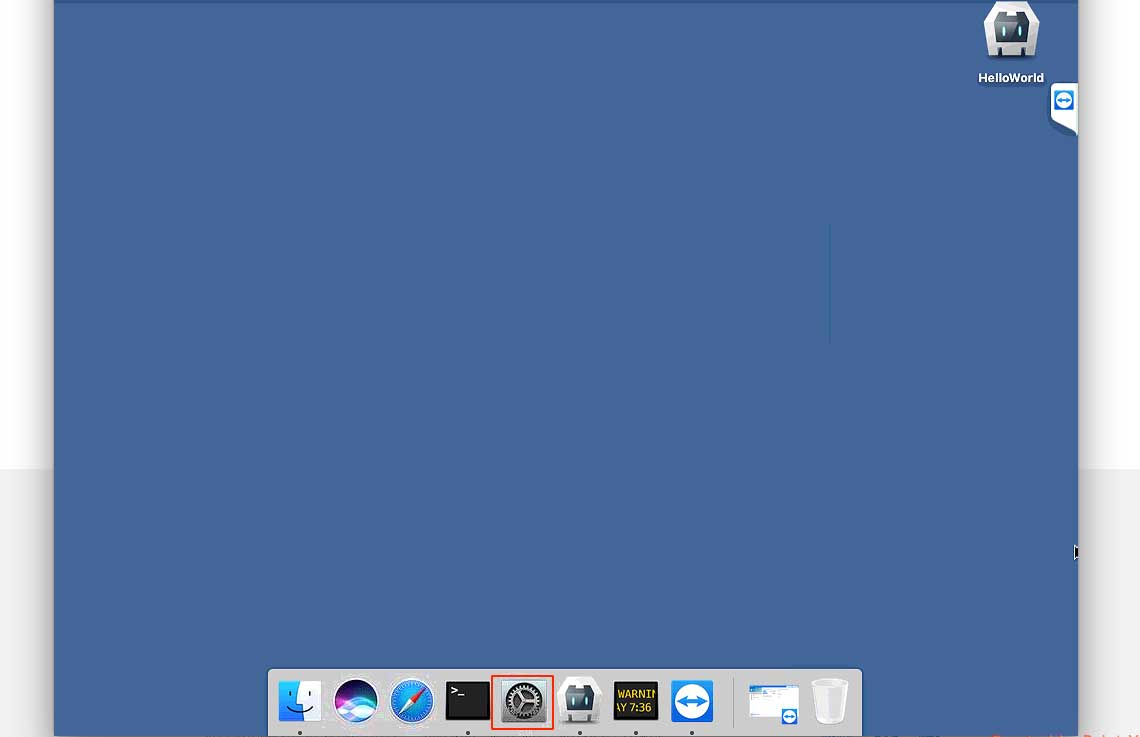
Step 16 : Select iCloud menu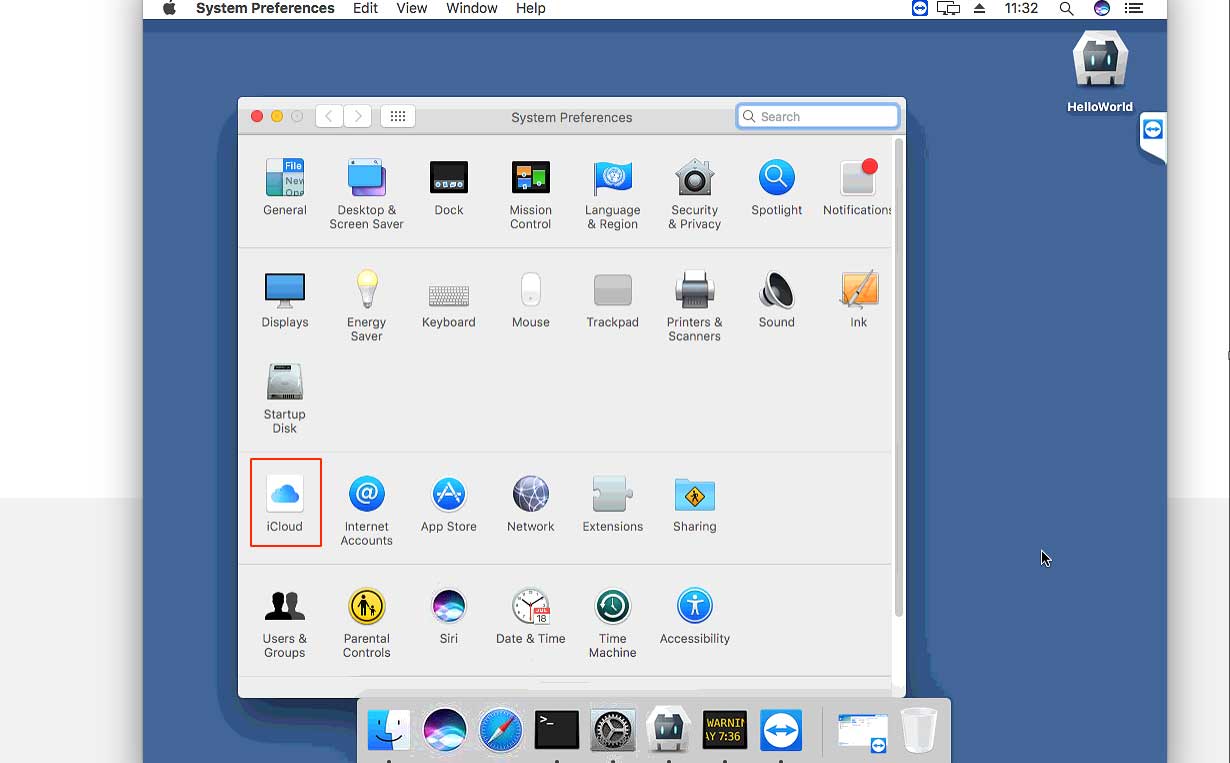
Step 17 : Enter Apple ID and Password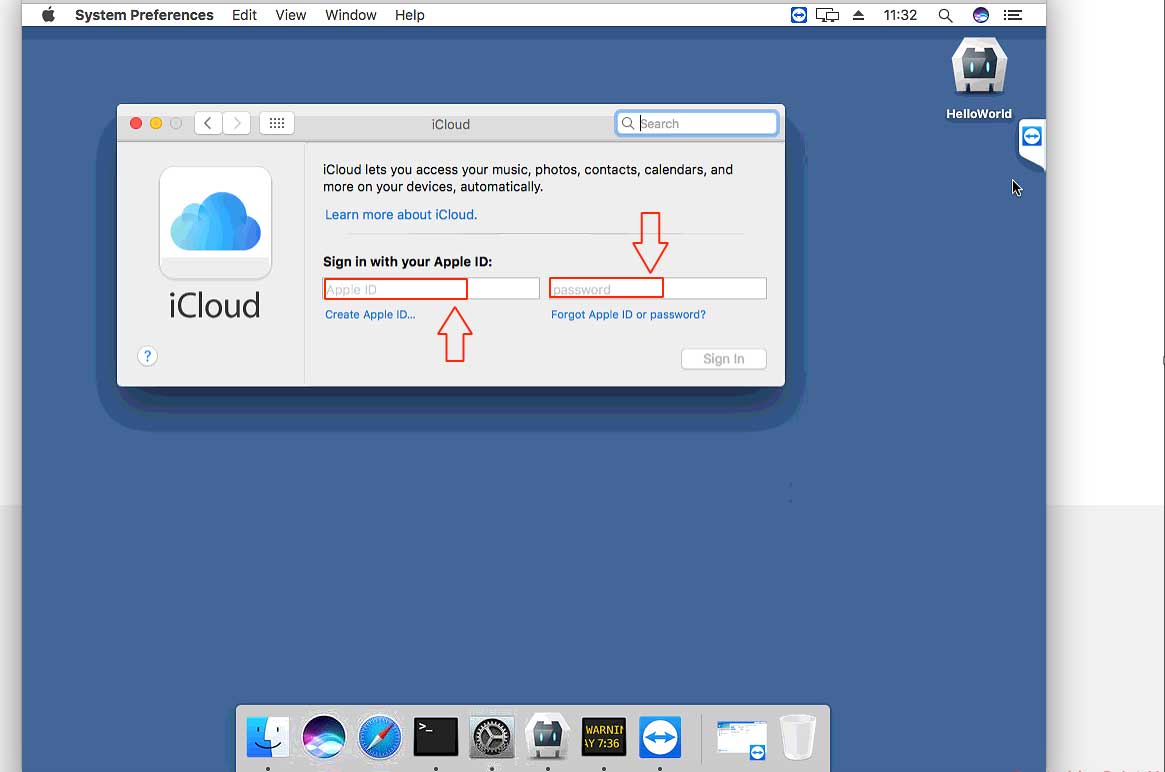
Step 18 : Click on Sign In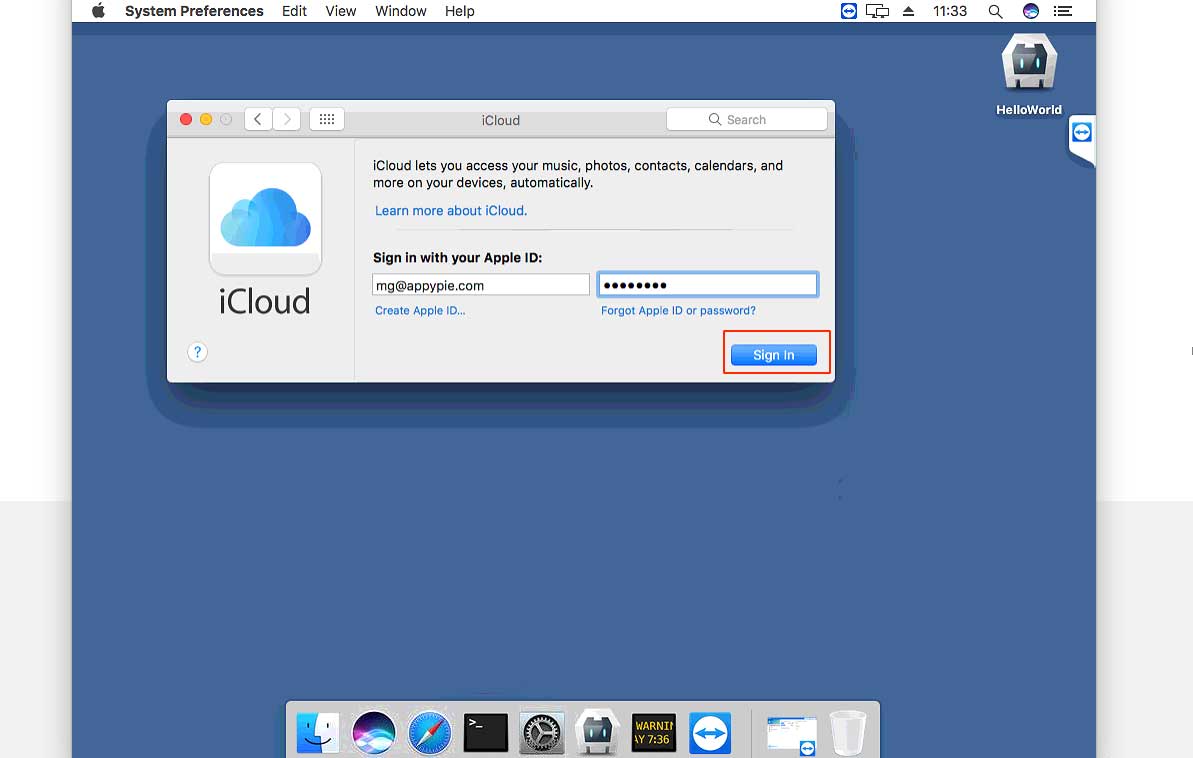
Step 19 : Click on Next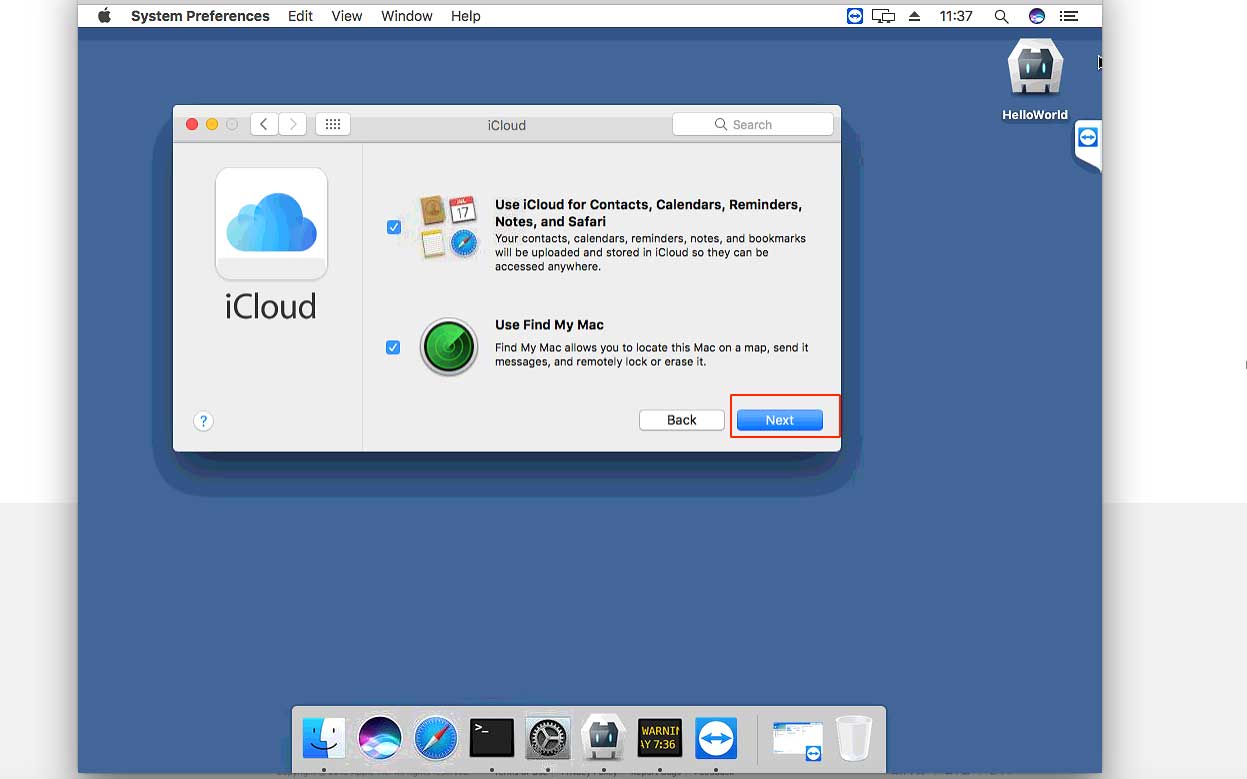
Step 20 : Click on Account Details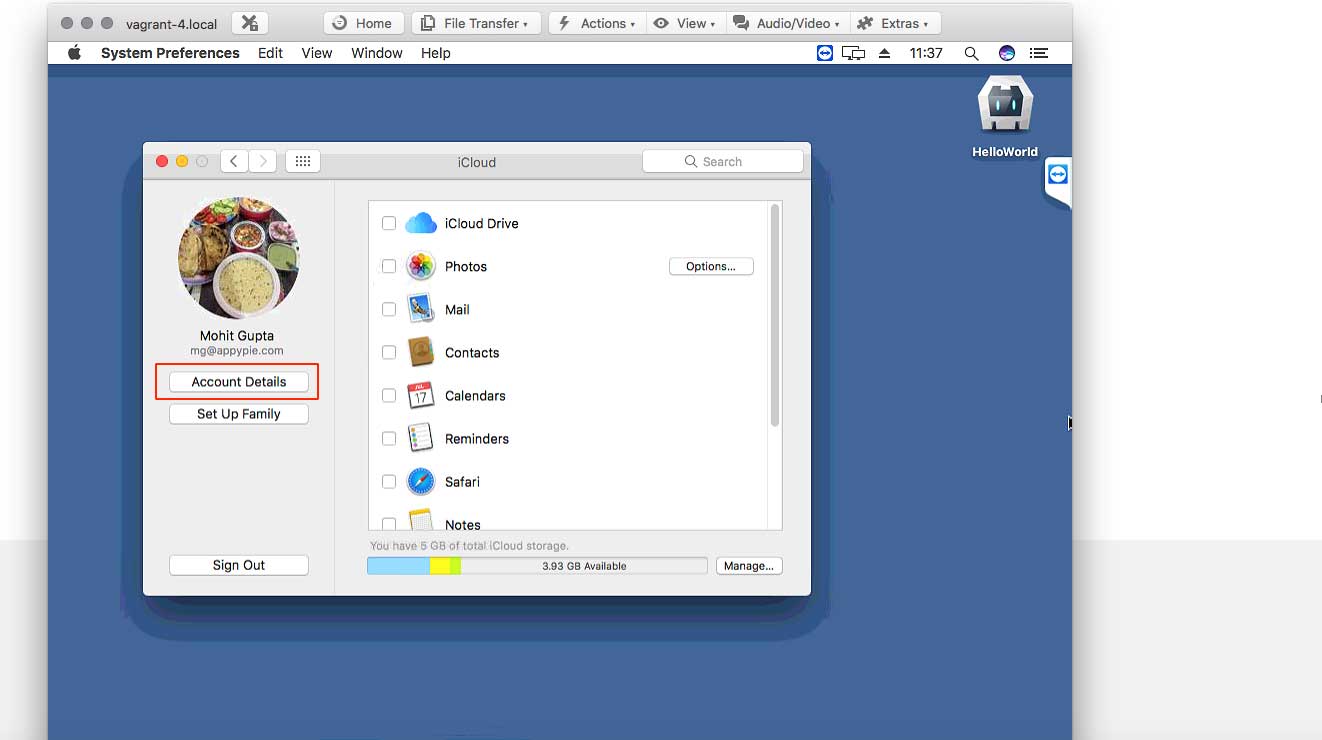
Step 21 : Click on Security tab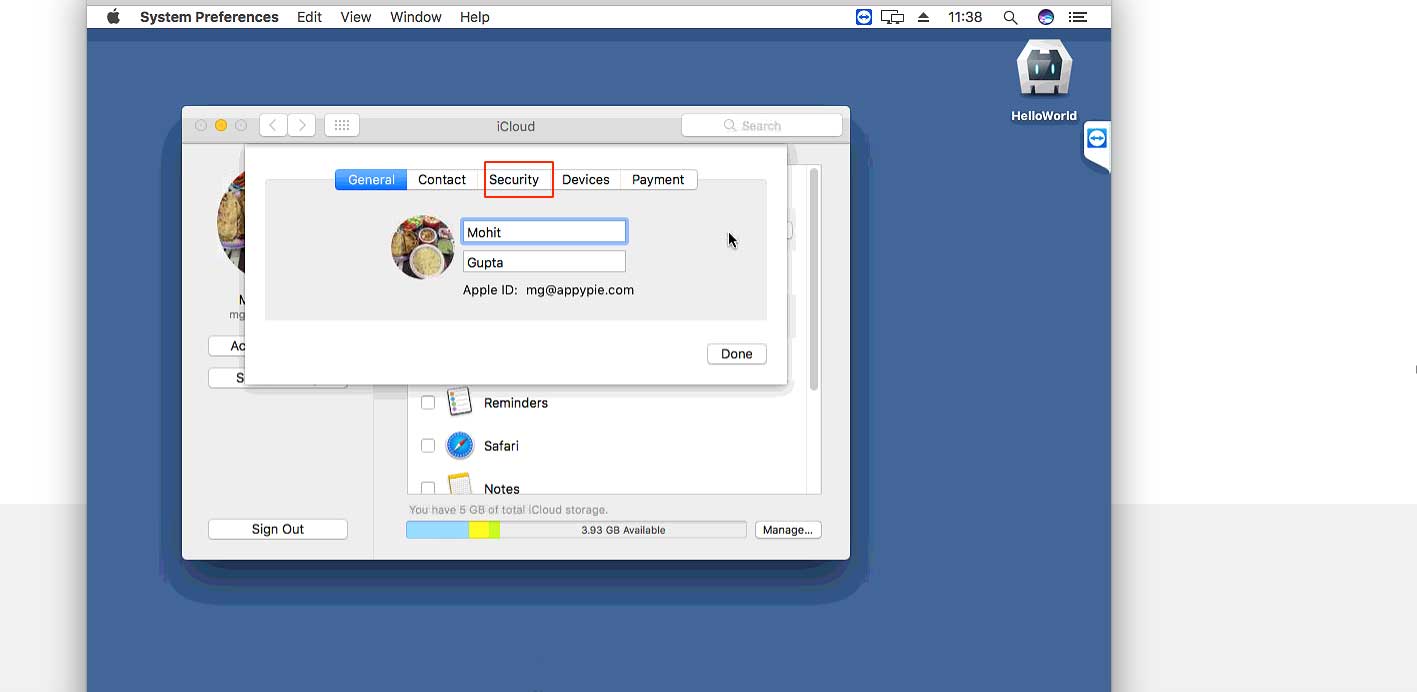
Step 22 : Click on Turn On Two-Factor Authentication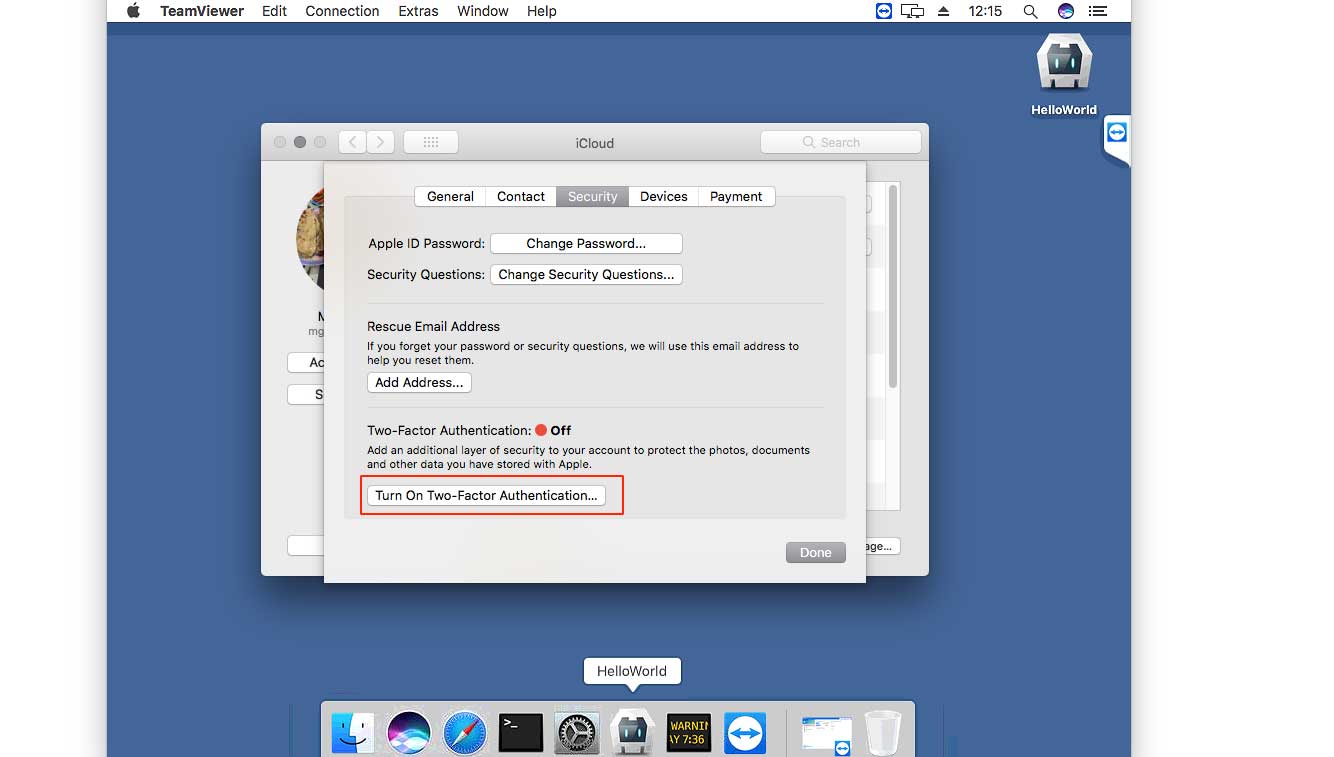
Step 23 : Click on Continue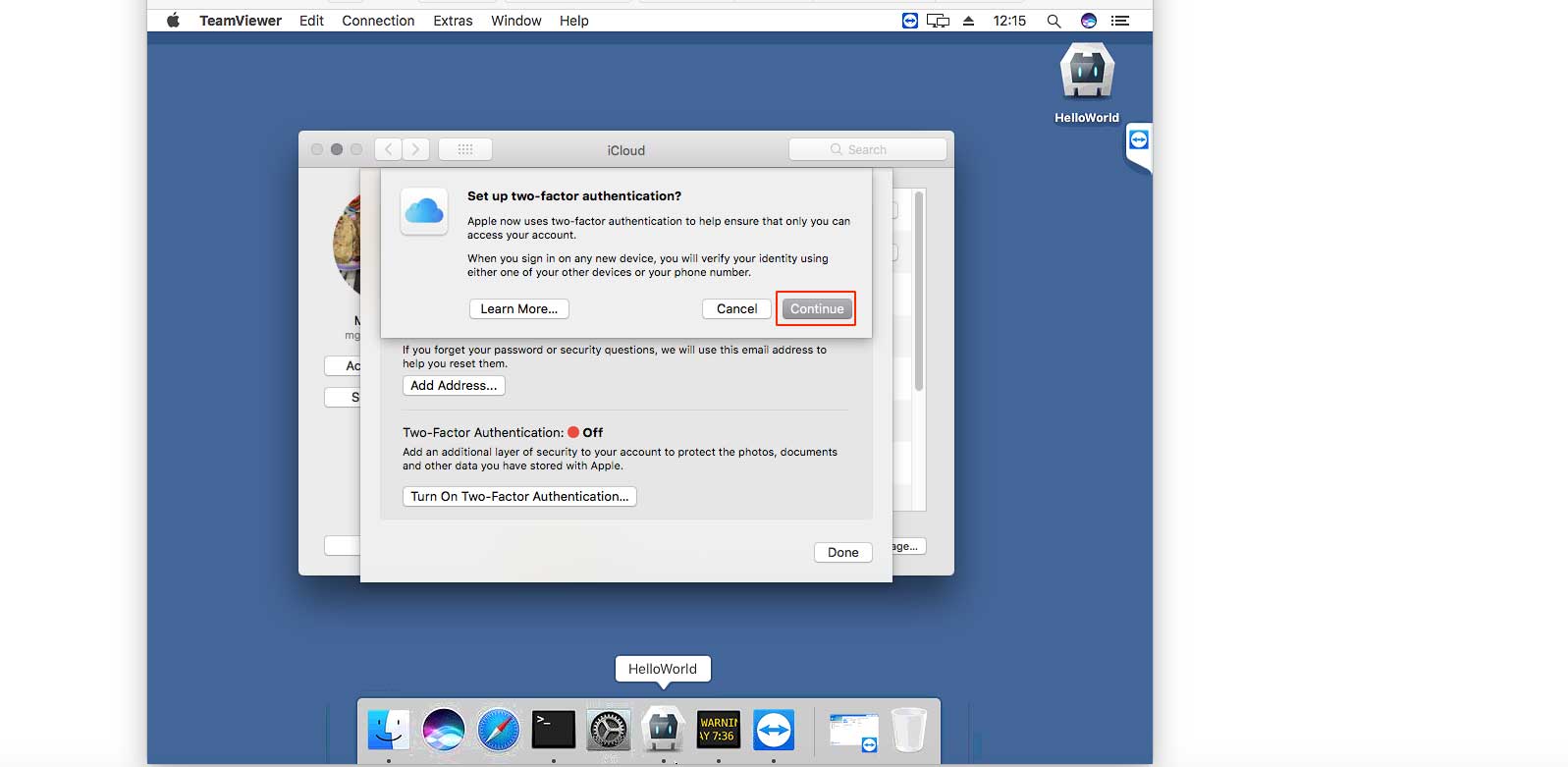
Step 24 : Enter Phone Number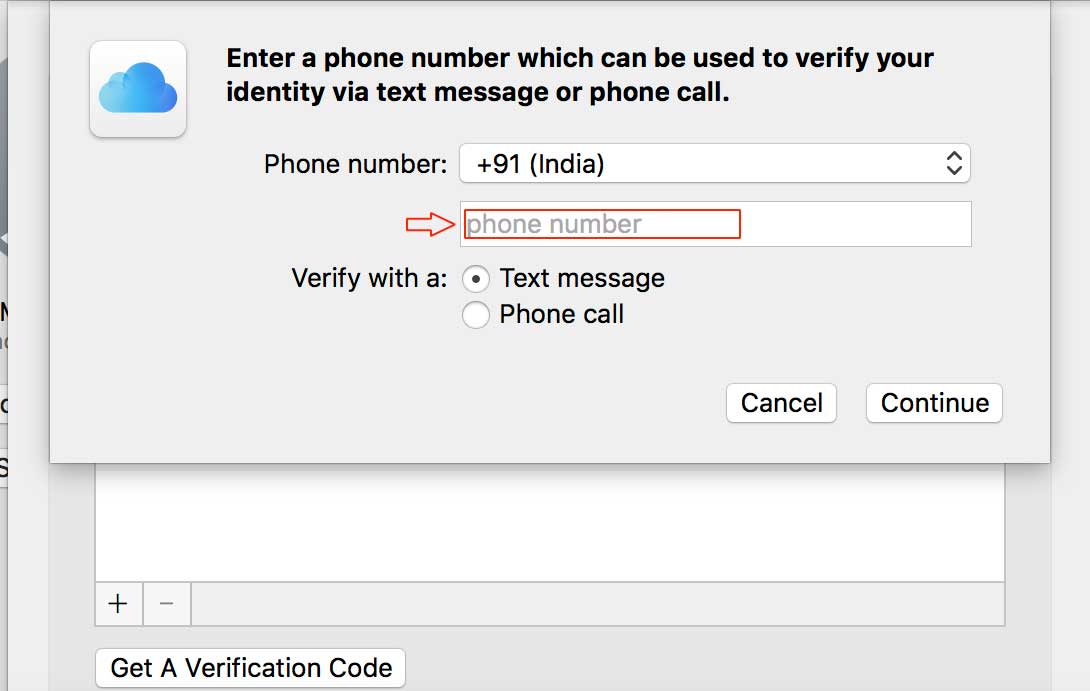
Step 25 : Click on Continue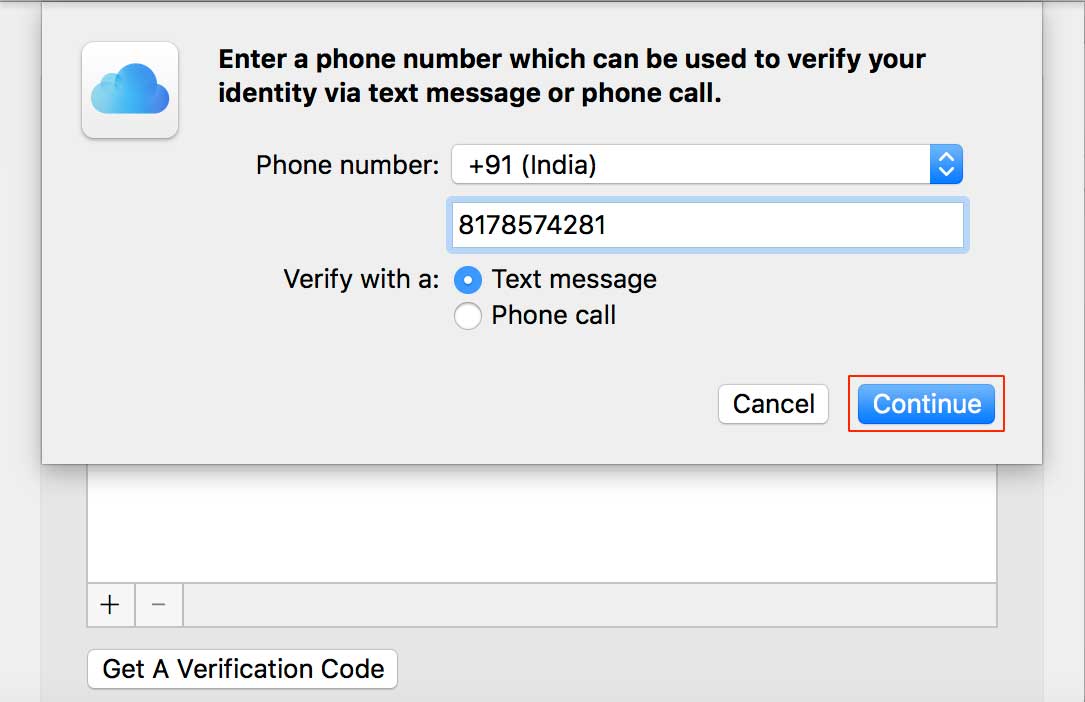
Step 26 : Enter Verification Code and click on Continue